오라클 클라우드 무료 계정 생성
웹서버 설치
DB 설치
PHP 설치
Tera-Gnu보드 배포 버전 설치
아래 페이지에서 가장 최신 버전의 설치 배포본의 링크를 Copy 합니다.
서버 접속 후 아래와 같이 최신 버전을 다운 받고 압축을 풉니다.
# 소스를 다운 받습니다.
wget https://objectstorage.ap-chuncheon-1.oraclecloud.com/n/axv57t2tpwi2/b/bucket-20211219-0837/o/tera%2Ftera-gnu-v1.0.tar.gz
# 압축을 풉니다.
tar -zxvf tera-gnu-v1.0.tar.gz
# 해당 폴더로 이동
cd tera-gnu-v1.0/# 소스코드 상위 폴더로 이동합니다.
cd ..
# 소스코드를 웹서버 Document Root로 이동
# var/www 는 root 권한의 폴더라 sudo사용
# 서비스할 도메인 이름으로 폴더명으로 해 줍니다.
sudo cp -r tera-gnu-v1.0 /var/www/new.tera.co.kr
# 이동한 폴더 상위로 이동
cd /var/www/
# 편의를 위해 폴더의 소유자를 변경합니다.
sudo chown -R ubuntu: new.tera.co.kr/
# 그누보드 서비스를 위해 폴더 권한 조정하기
chmod 707 data
chmod -R 707 theme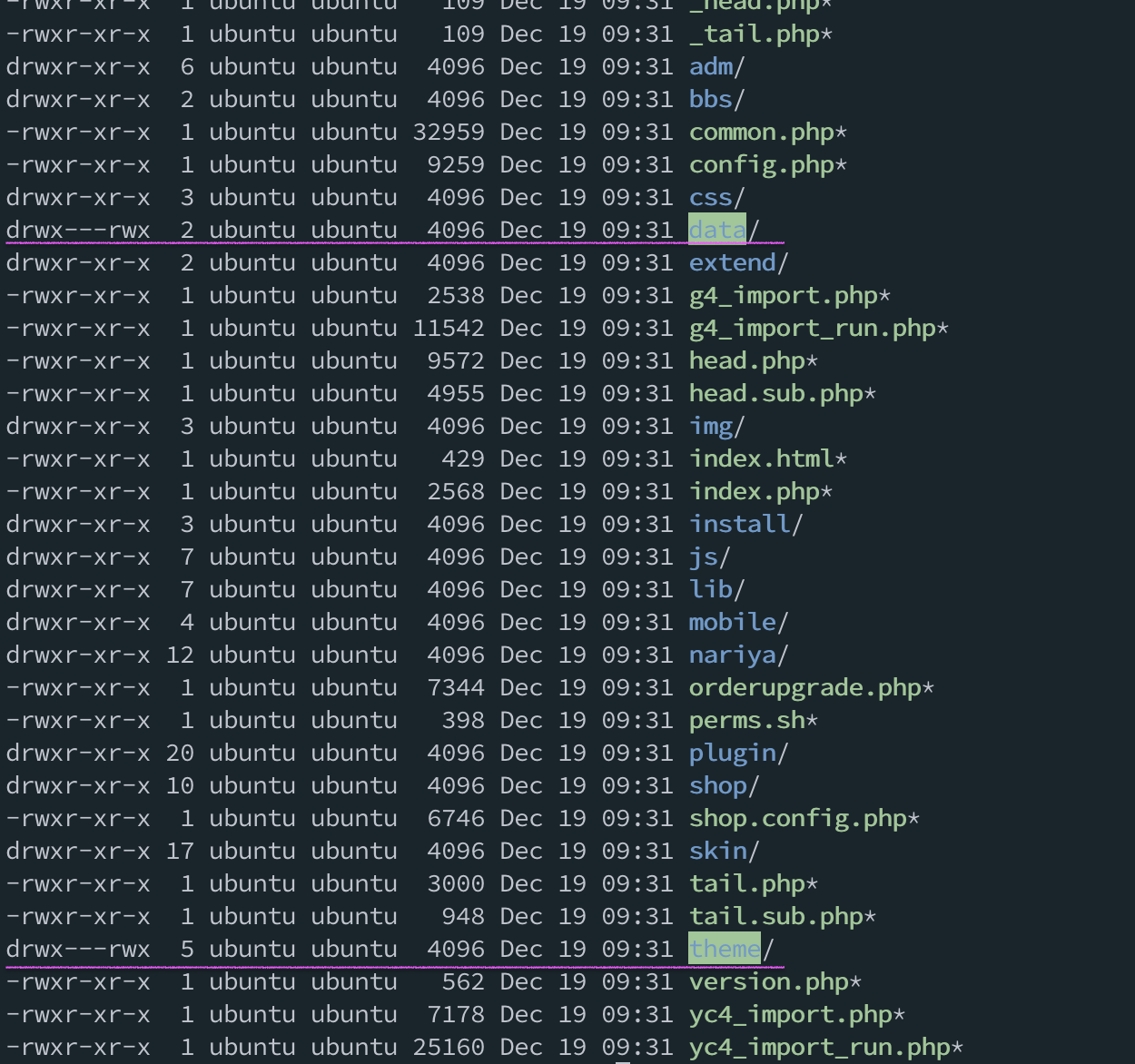
웹서버 설정 방법
Apache 의 경우
아래 링크 참고
(기본편) 오라클 클라우드로 무료 웹서버 구축 - Tera
이 강의는 오라클 클라우드에서 제공하는 무료 서비스(Free Tier)를 이용하여 무료 웹서버 구축하는 법을 강의합니다. AWS, Google, Azure 등 요즘 클라우드… 더 보기 »(기본편) 오라클 클라우드로 무
tera.co.kr
Nginx의 경우
아래 링크 참고
오라클 클라우드 Ununtu에 Nginx Server Block (가상호스트) 설정
아파치의 가상호스팅에 해당하는 Server Block을 설정하여 어려 도메인으로 서비스해 봅니다. sudo mkdir -p /var/www/{도메인1} sudo mkdir -p /var/www/{도메인2} sudo 사용을 피하기위해 ubuntu 계정으로 소유..
hithot.tistory.com
추가 설정 방법
# 사이트 추가를 위해 아래 폴더로 이동
cd /etc/nginx/sites-available/
# 설정 파일 복사
sudo cp default new.tera.co.kr.conf
# 편집기 실행. vi가 어려우면 nano를 써도 됩니다.
sudo vi new.tera.co.kr.conf아래와 비슷하게 내용 추가
server {
listen 80;
listen [::]:80;
server_name new.tera.co.kr;
root /var/www/new.tera.co.kr;
index index.php index.html;
client_max_body_size 10M;
location / {
try_files $uri $uri/ =404;
}
location ~ \.php$ {
include snippets/fastcgi-php.conf;
fastcgi_pass unix:/var/run/php/php7.4-fpm.sock;
}
location ~ /\.ht {
deny all;
}
}# Nginx 사이트 활성화를 위해 심볼릭 링크 추가
sudo ln -s /etc/nginx/sites-available/new.tera.co.kr.conf /etc/nginx/sites-enabled/new.tera.co.kr.conf
# 설정을 잘 했는지 테스트
sudo nginx -t
# 아래와 같이 나오면 OK
nginx: the configuration file /etc/nginx/nginx.conf syntax is ok
nginx: configuration file /etc/nginx/nginx.conf test is successful
# 웹서버 재실행
sudo systemctl restart nginx
브라우저를 새로 열고 여러분의 도메일을 타이핑했을 때 아래와 같이 뜨면 성공!

무료 SSL인증서 적용을 위한 도메인 구입 및 설정 방법
저는 보통 Let's Encrypt 무료 인증서를 적용합니다.
certbot이라는 tool이 let's encrypt 를 가장 쉽게 적용을 해주므로 certbot을 이용합니다.
도메인은 제가 아는 현재 버전으로는 hosting.kr 사이트가 가장 저렴합니다.
더 저렴하거나 무료 도메인이 있으면 찾아서 설정해 보세요.
SSL 인증서 적용
sudo certbot --nginx
# 2번을 선택합니다.
Which names would you like to activate HTTPS for?
- - - - - - - - - - - - - - - - - - - - - - - - - - - - - - - - - - - - - - - -
1: blabla.tera.co.kr
2: new.tera.co.kr
- - - - - - - - - - - - - - - - - - - - - - - - - - - - - - - - - - - - - - - -
Select the appropriate numbers separated by commas and/or spaces, or leave input
blank to select all options shown (Enter 'c' to cancel): 2
# 처음 실행하면 email 과 주소를 묻는데 대충 적습니다.
# 리다이렉트 할 것인지 묻습니다. 대부분 리다이렉트 시킵니다.
Please choose whether or not to redirect HTTP traffic to HTTPS, removing HTTP access.
- - - - - - - - - - - - - - - - - - - - - - - - - - - - - - - - - - - - - - - -
1: No redirect - Make no further changes to the webserver configuration.
2: Redirect - Make all requests redirect to secure HTTPS access. Choose this for
new sites, or if you're confident your site works on HTTPS. You can undo this
change by editing your web server's configuration.
- - - - - - - - - - - - - - - - - - - - - - - - - - - - - - - - - - - - - - - -
Select the appropriate number [1-2] then [enter] (press 'c' to cancel): 2
Redirecting all traffic on port 80 to ssl in /etc/nginx/sites-enabled/new.tera.co.kr.conf
다시 사이트에 접속해서 그누보드를 설정합니다.
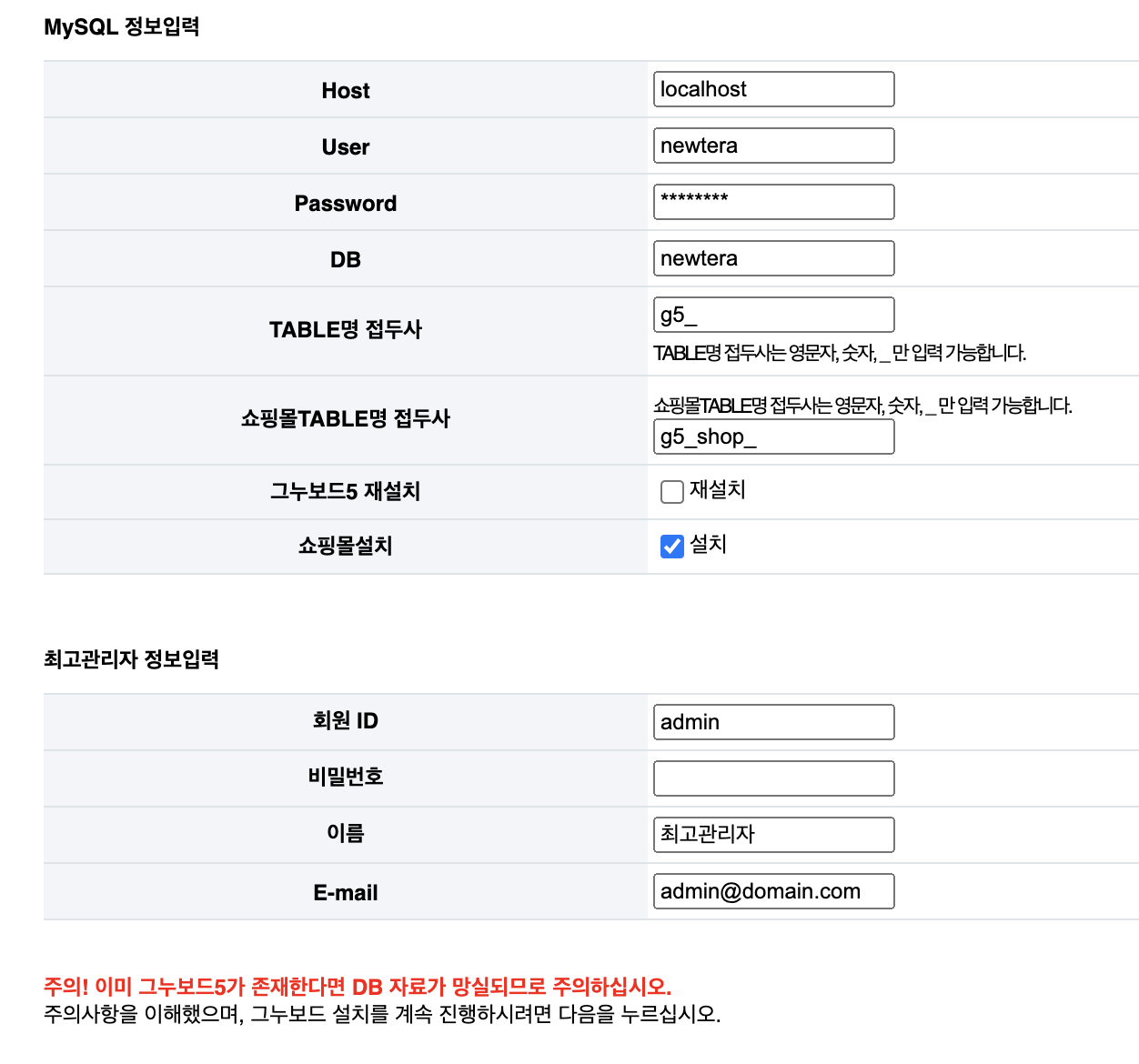
테마 변경
사이트 설정이 끝나면 관리자로 로그인하여 관리자 설정 페이지로 이동합니다.
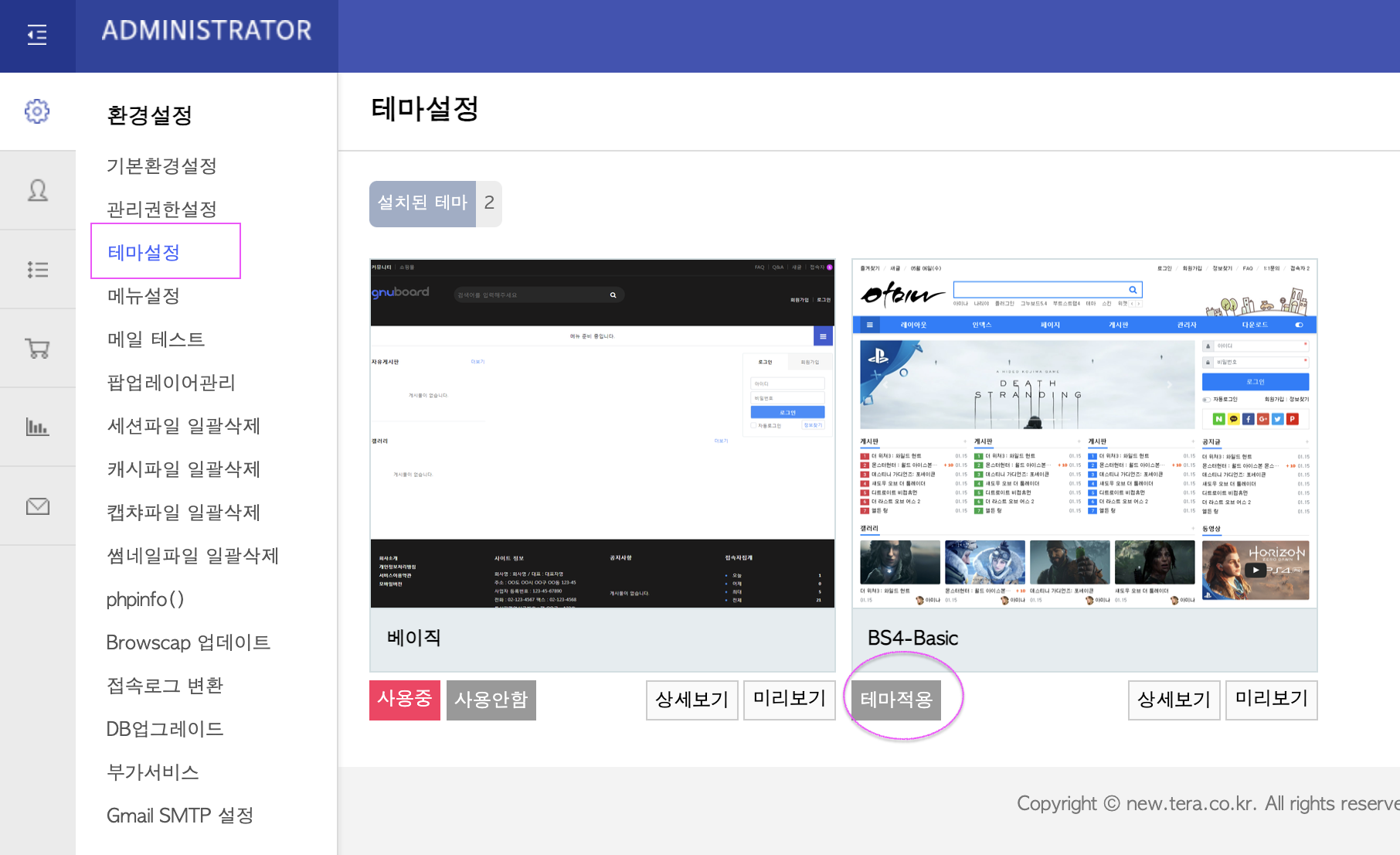
적용이 끝나면 홈페이지로 이동합니다.
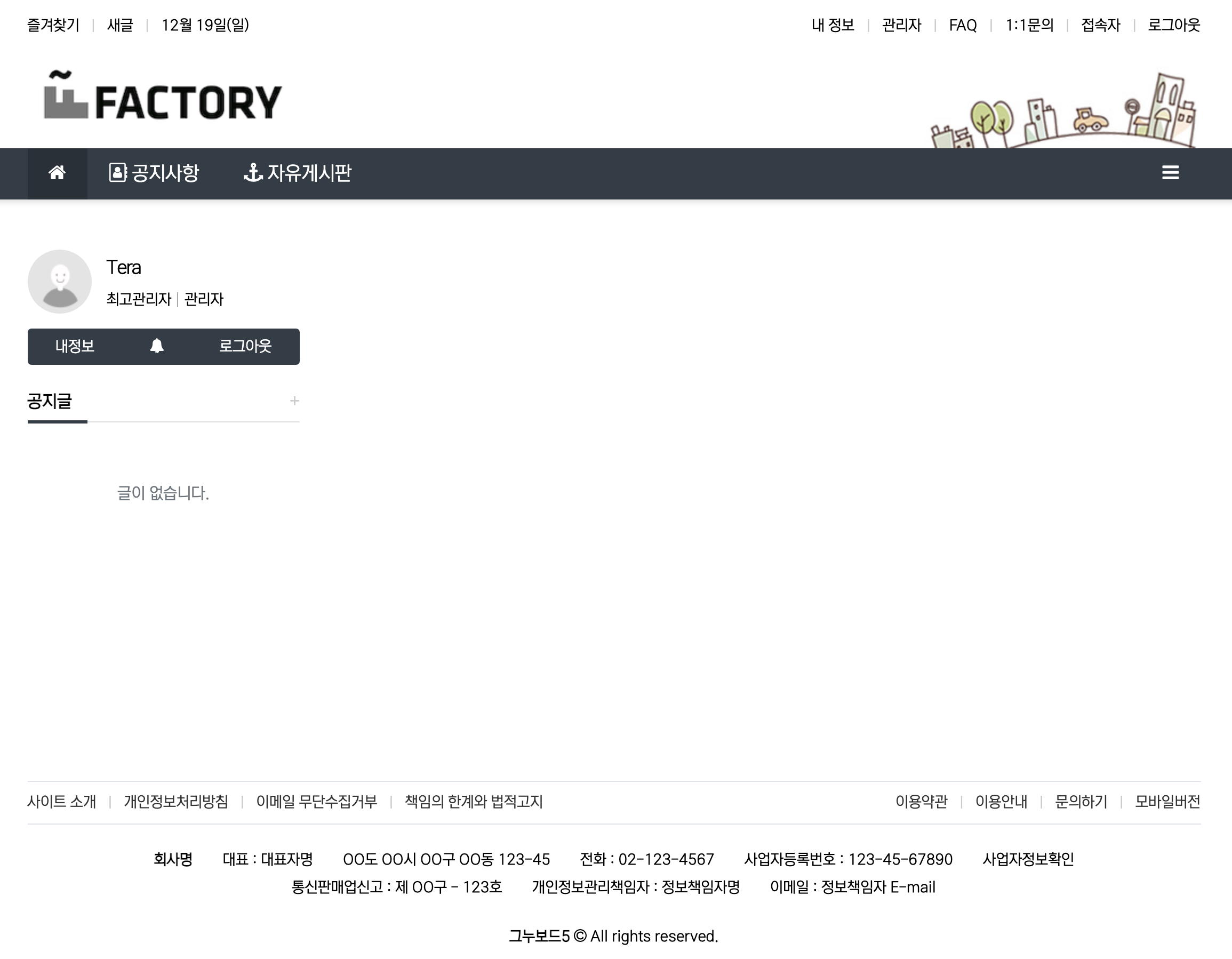
게시판 스킨 적용
현재는 그누보드 게시판이 적용되어 있어서 스킨 변경 설정이 필요합니다.
https://new.tera.co.kr/adm/board_list.php 로 이동하여 아래와 같이 스킨을 모두 바꿉니다.
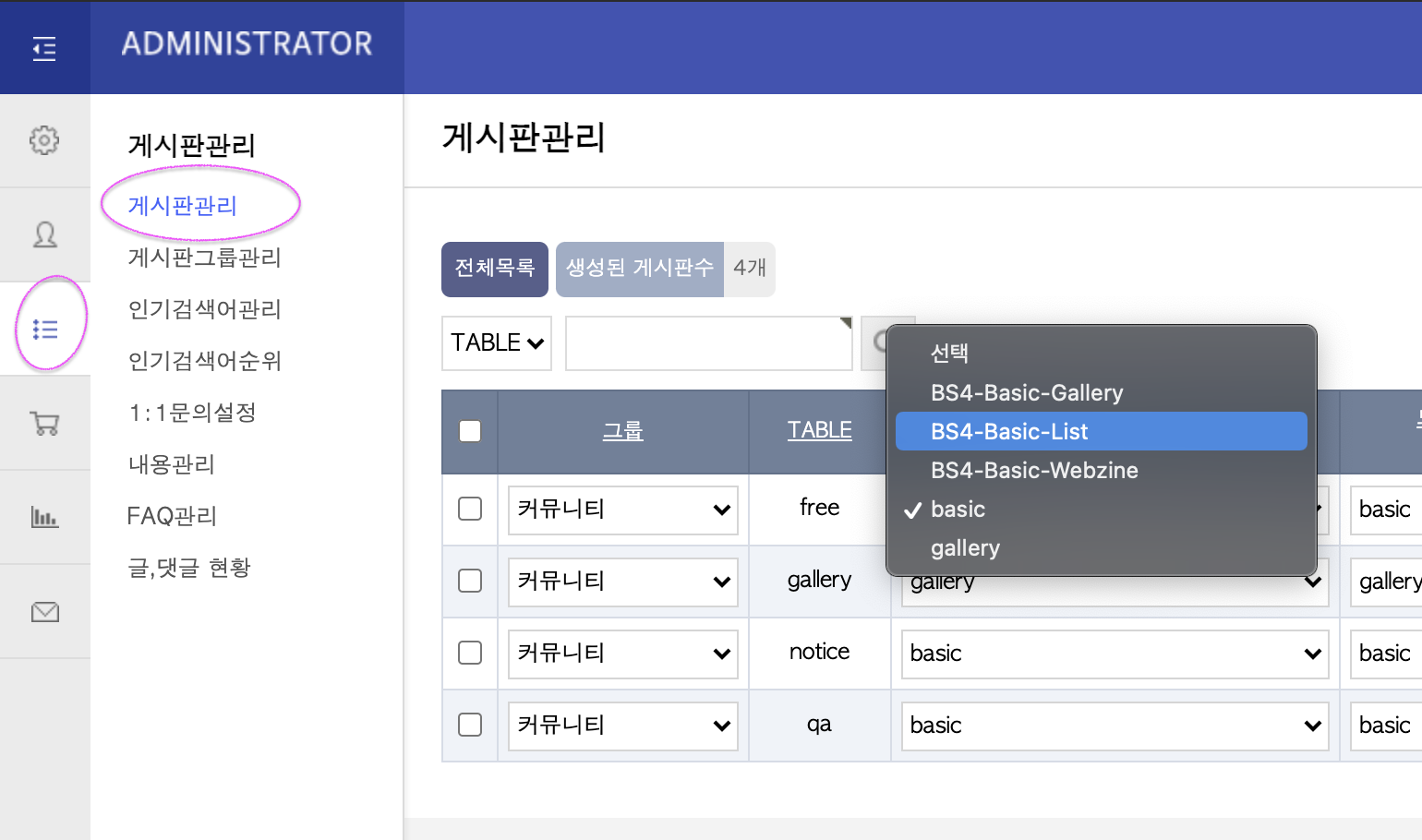
Gmail로 메일 발송 설정
https://new.tera.co.kr/adm/view.php?call=gmail_smtp_config 로 이동합니다.
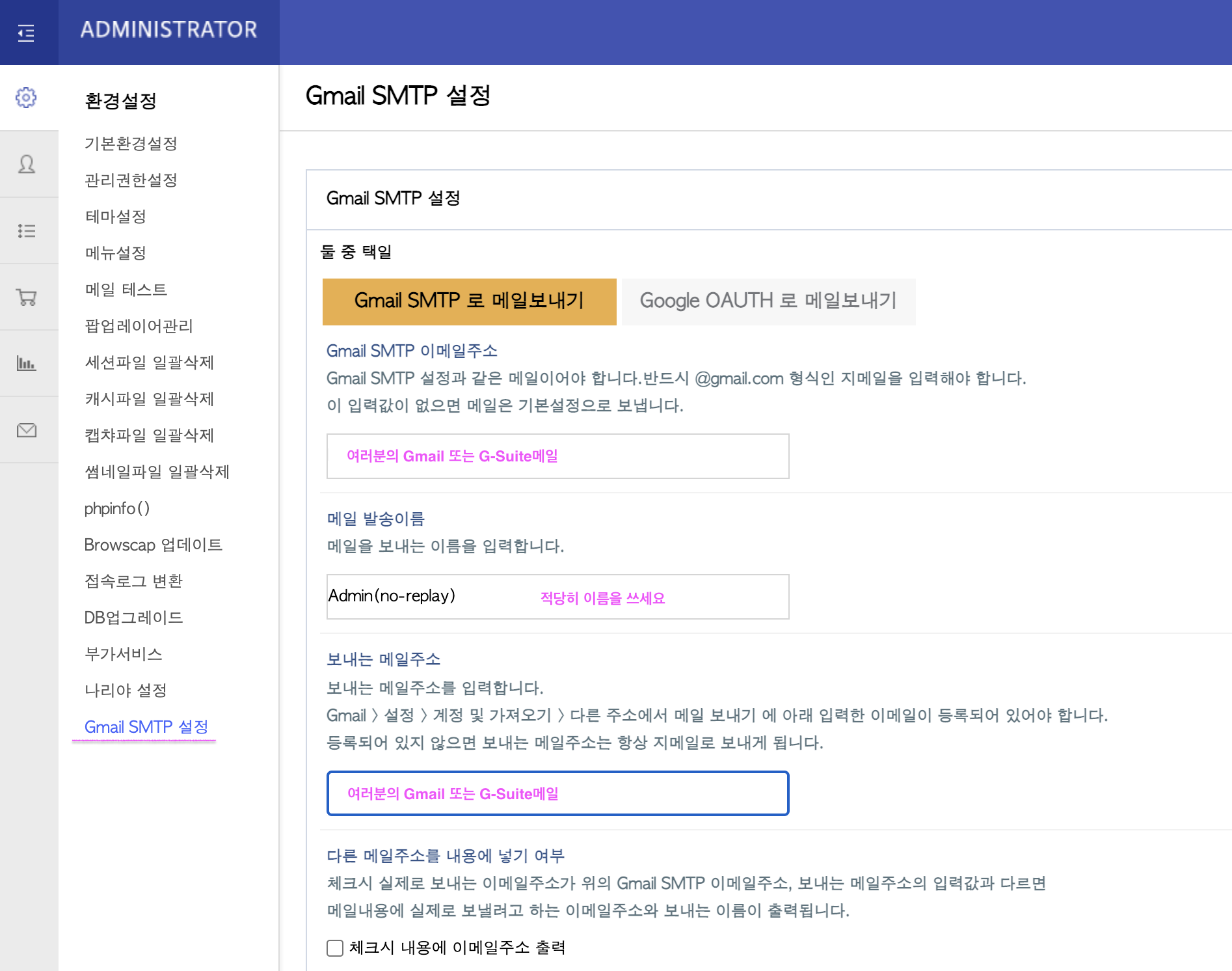
아래 앱 비밀번호 링크로 이동하여 여러분의 Gmail의 앱 비밀번호를 가져옵니다.
https://myaccount.google.com/security

먼저 2단계인증을 켭니다. 2단계인증을 안켜면 앱 비밀번호가 보이지 않습니다.
주의) 기존에 gmail 아이디/비밀번호로 발송한 계정이 있다면 모두 비활성화 됩니다. 조심하세요.
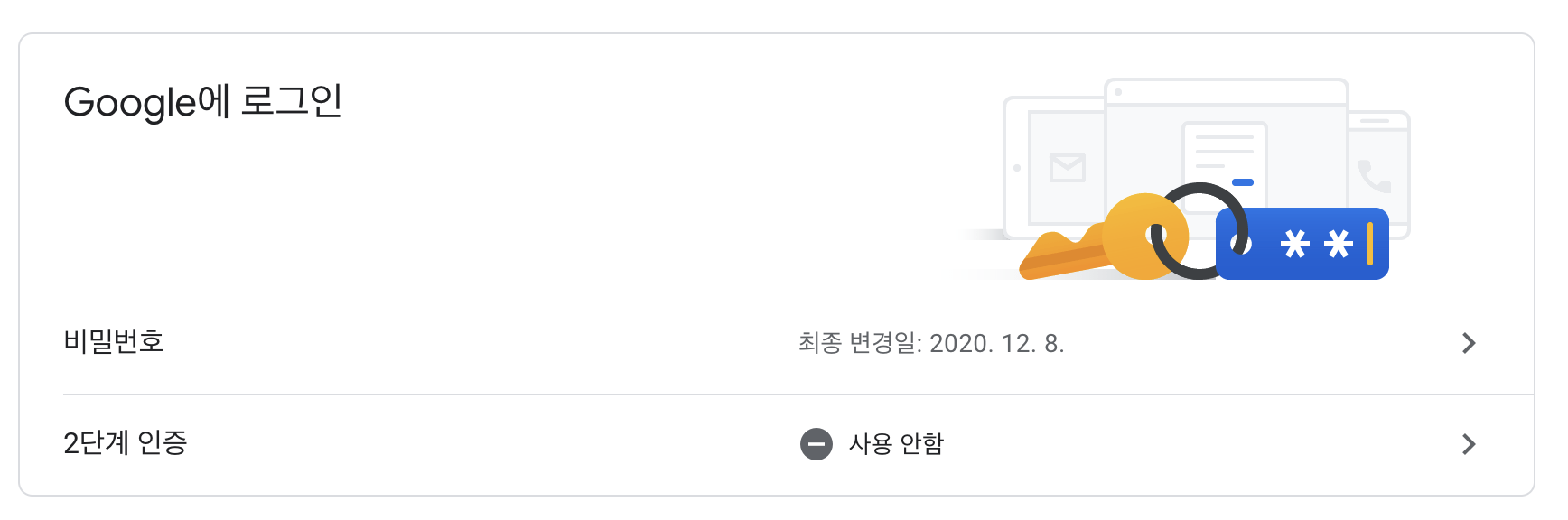
2단계 인증은 따로 설명하지 않습니다.
검색하면 금방 나옵니다. 아래와 같이 휴대폰으로 설정해도 되고, 잘 못 설정 되어 있다면 문자메시지로 변경 가능합니다.
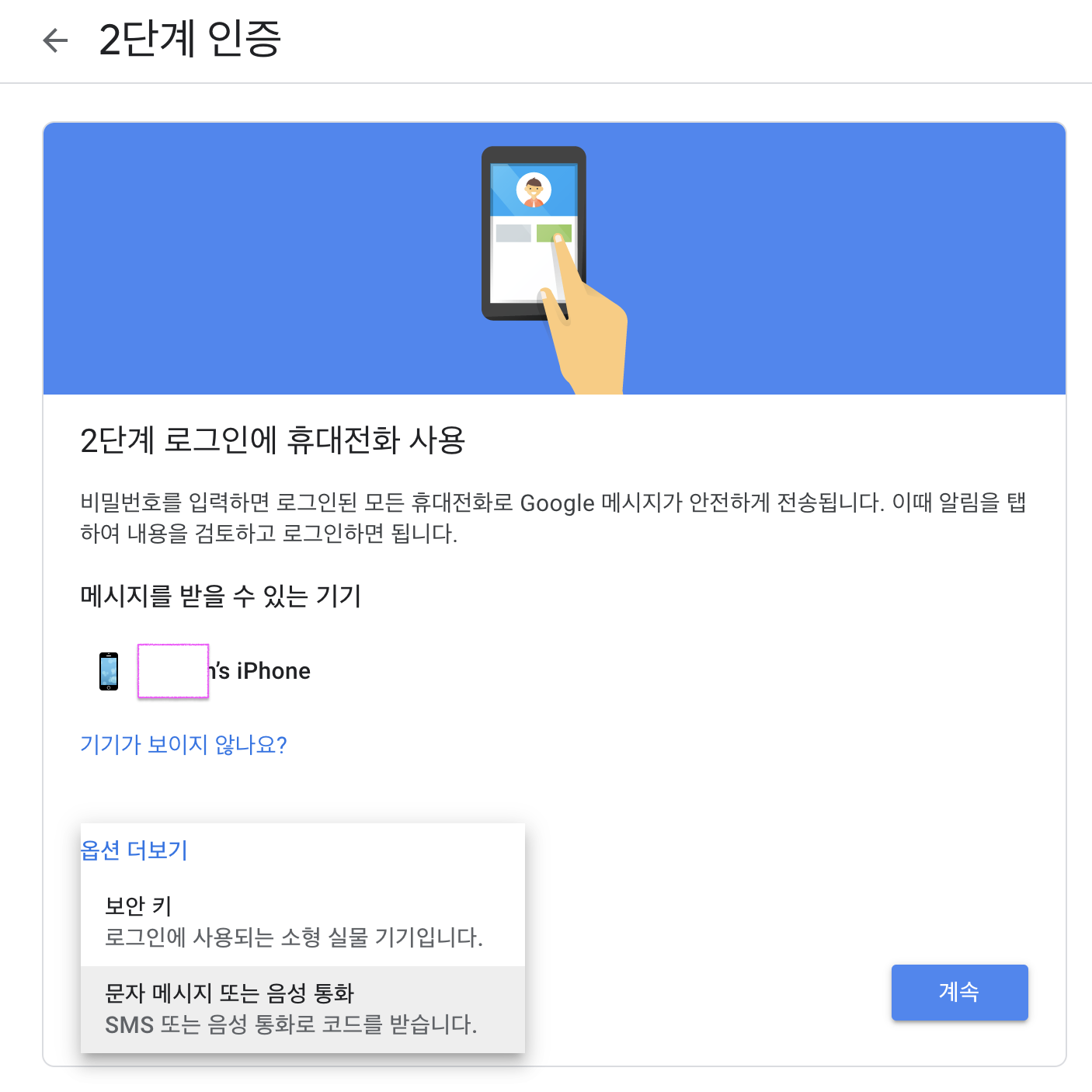
이제 앱 비밀번호를 설정할 수 있습니다. 앱 비밀번호를 한번 보여주고 다시는 안보여주므로 잘 보관하세요.
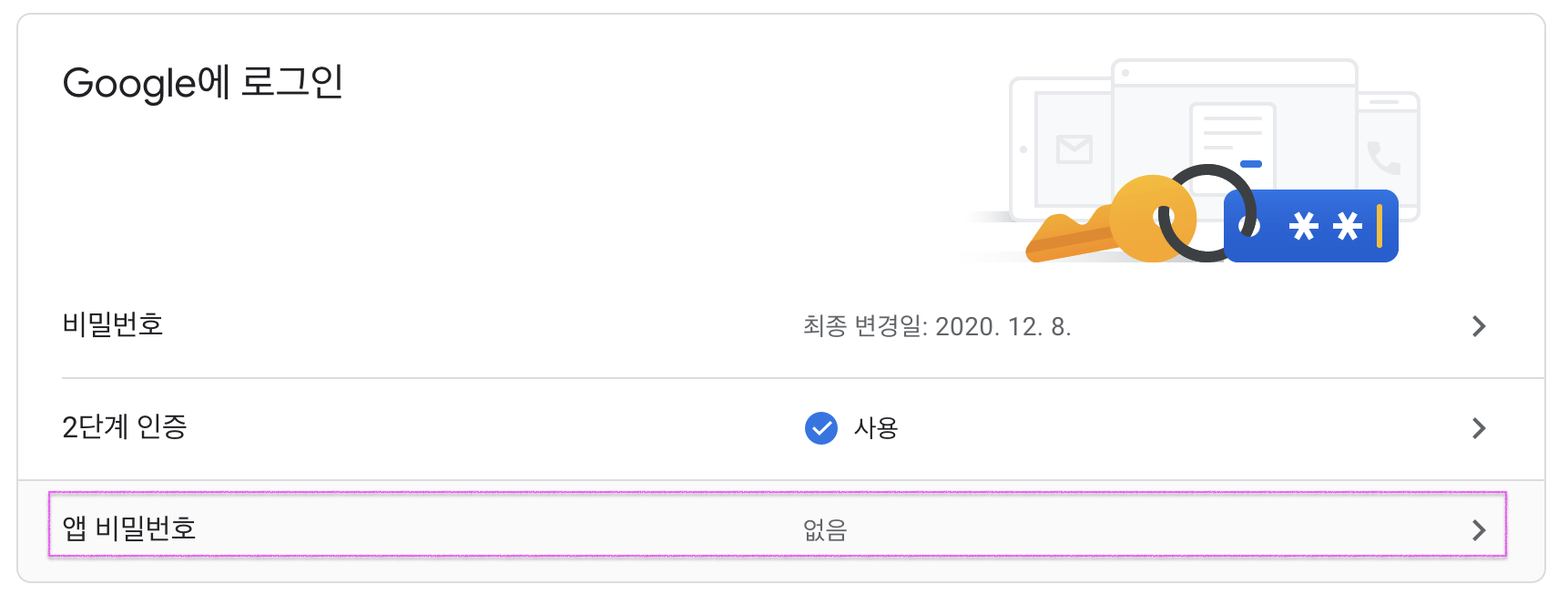
아래와 같이 대강 적어도 됩니다.

아래와 같이 16자리 비번을 한번 보여줍니다.
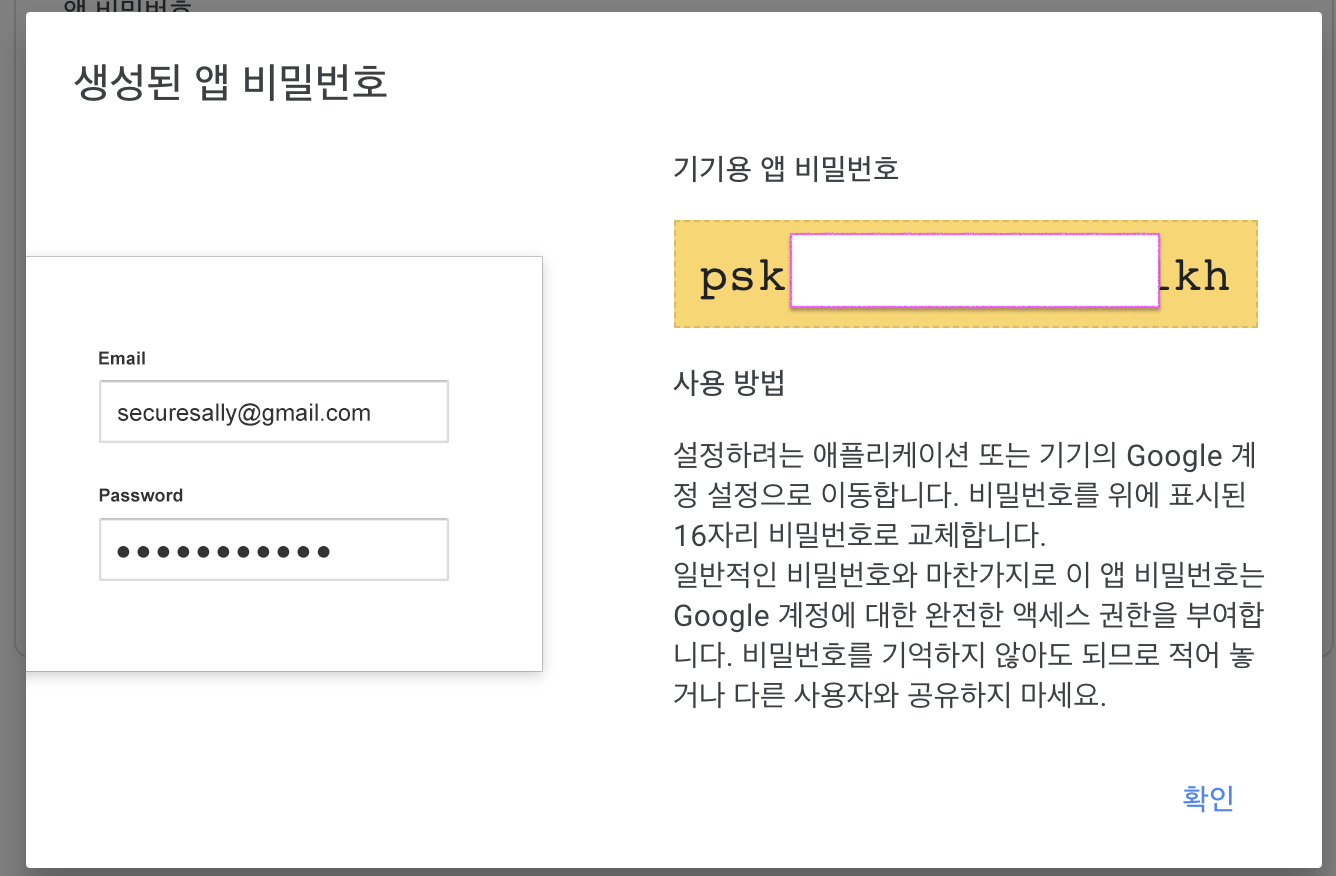
비밀번호를 복사하여 잘 보관합니다.
다시 그누보드로 돌아와 아래에 적습니다.

메일 테스트를 해 봅니다.
받는 메일 주소에 gmail이 아닌 다른 곳으로 테스트 해봅시다.
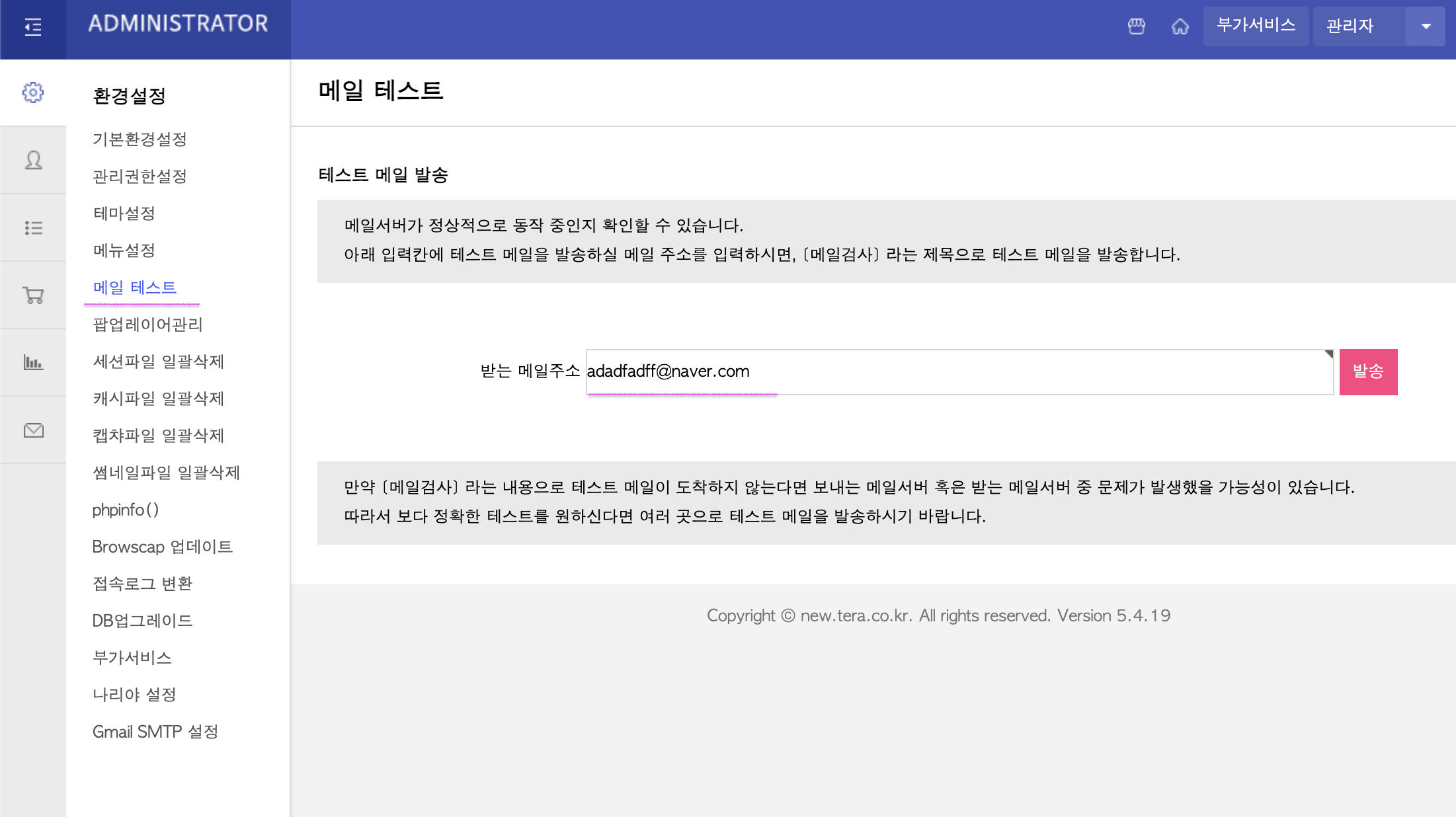
발송 버튼을 누르면 아래와 같은 로그가 보입니다.
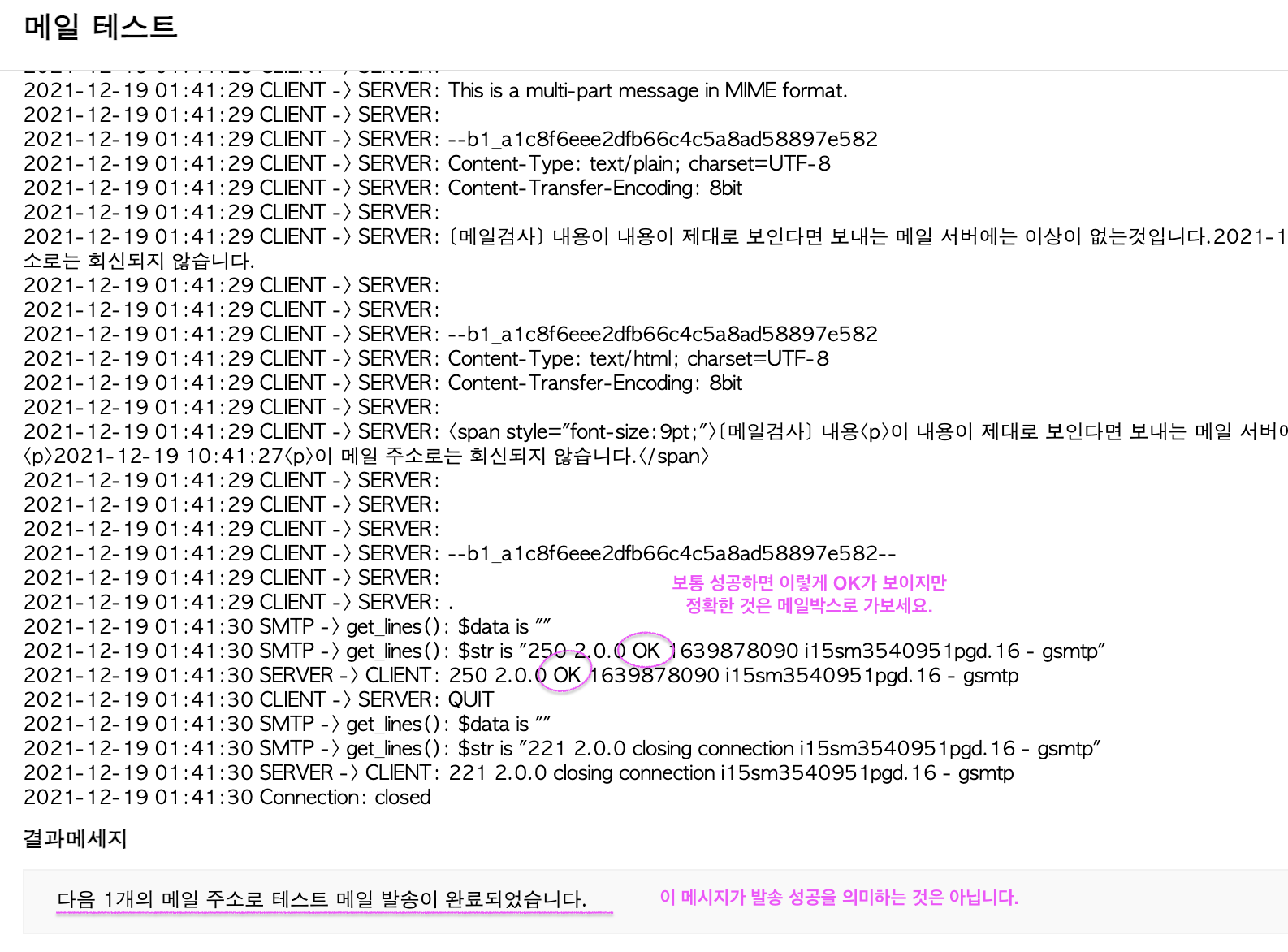
잘 왔네요
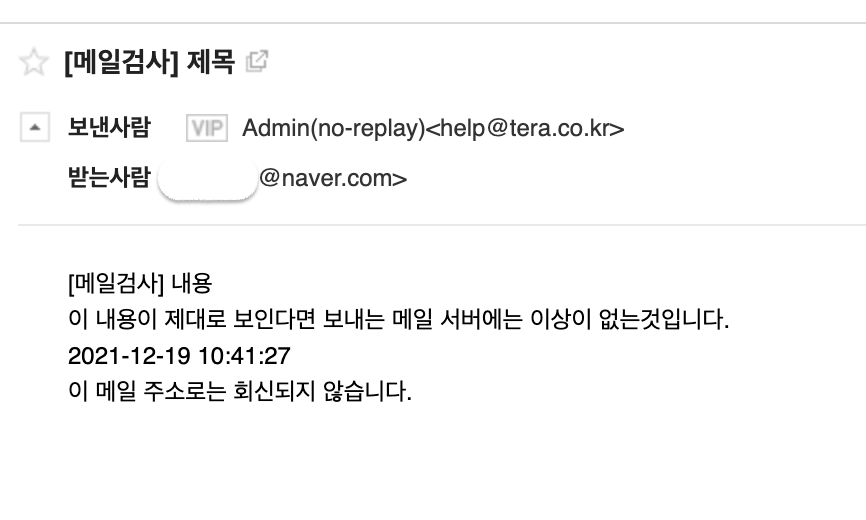
더 자세한 게시판 설정은 그누보드와 나리야빌더를 참고하세요.
- 그누보드 5.4.19 적용 : http://sir.kr
- 나리야빌더 1.2.12 적용 : https://amina.co.kr/nariya/
- 나리야 빌더 자세한 설치 후 할 작업: https://amina.co.kr/nariya/content/%EC%84%A4%EC%B9%98%ED%95%98%EA%B8%B0/
끝EOD.
'오라클 클라우드' 카테고리의 다른 글
| 무료 외장하드(블록볼륨) 추가 (0) | 2021.12.16 |
|---|---|
| 오라클 클라우드 Ununtu에 Nginx Server Block (가상호스트) 설정 (1) | 2021.12.16 |
| (12) 스왑파일 생성하여 서버 빠르게 - 오라클 클라우드-상시 무료(Alaways Free) - 족집게 가이드 (0) | 2020.11.10 |
| (11) 그누보드 설치하기 - 오라클 클라우드-상시 무료(Alaways Free) - 족집게 가이드 (2) | 2020.10.25 |
| (10) 사용자 정의 이미지로 인스턴스 순간 생성하기 - 오라클 클라우드-상시 무료(Alaways Free) - 족집게 가이드 (0) | 2020.10.25 |
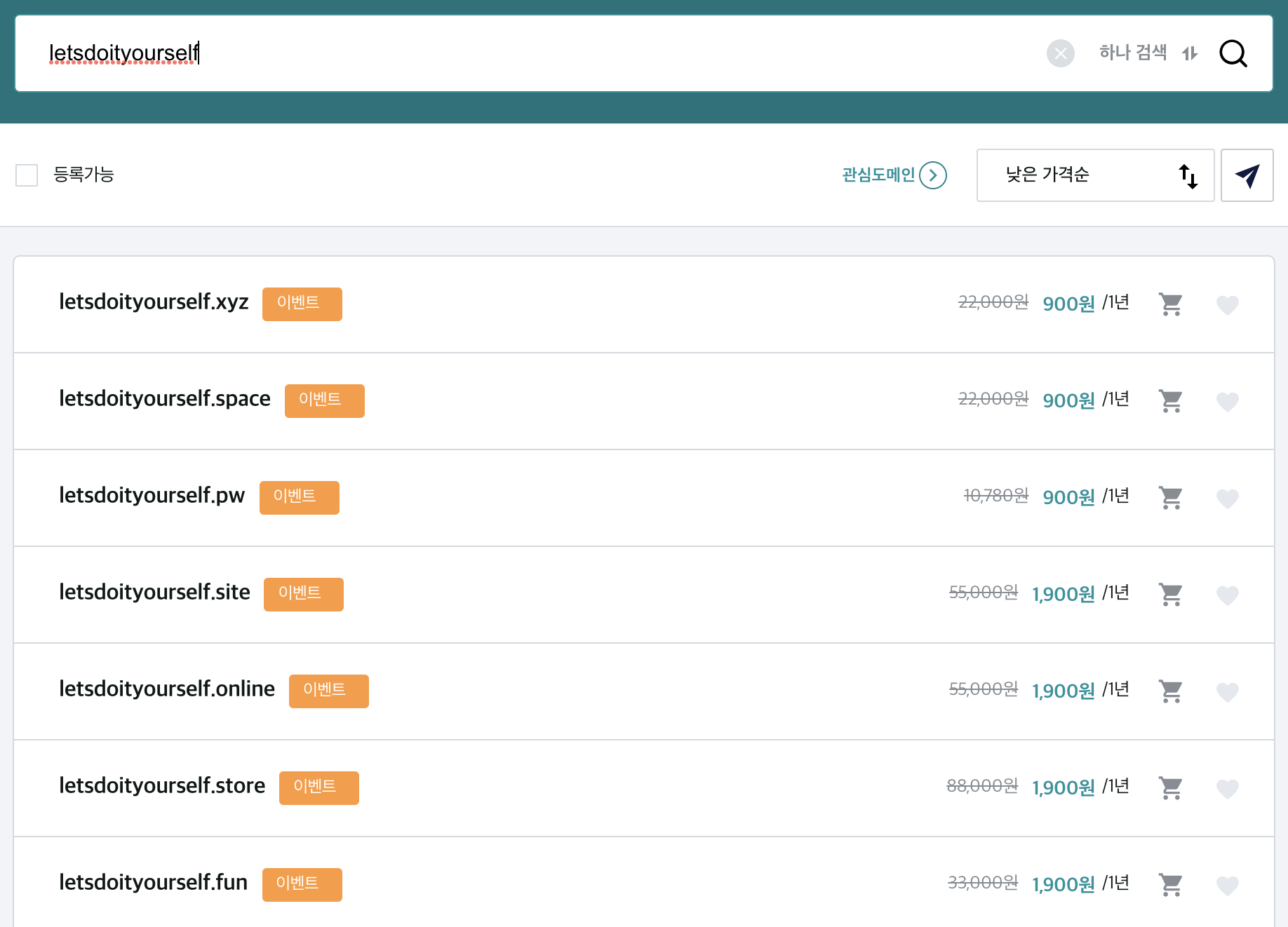
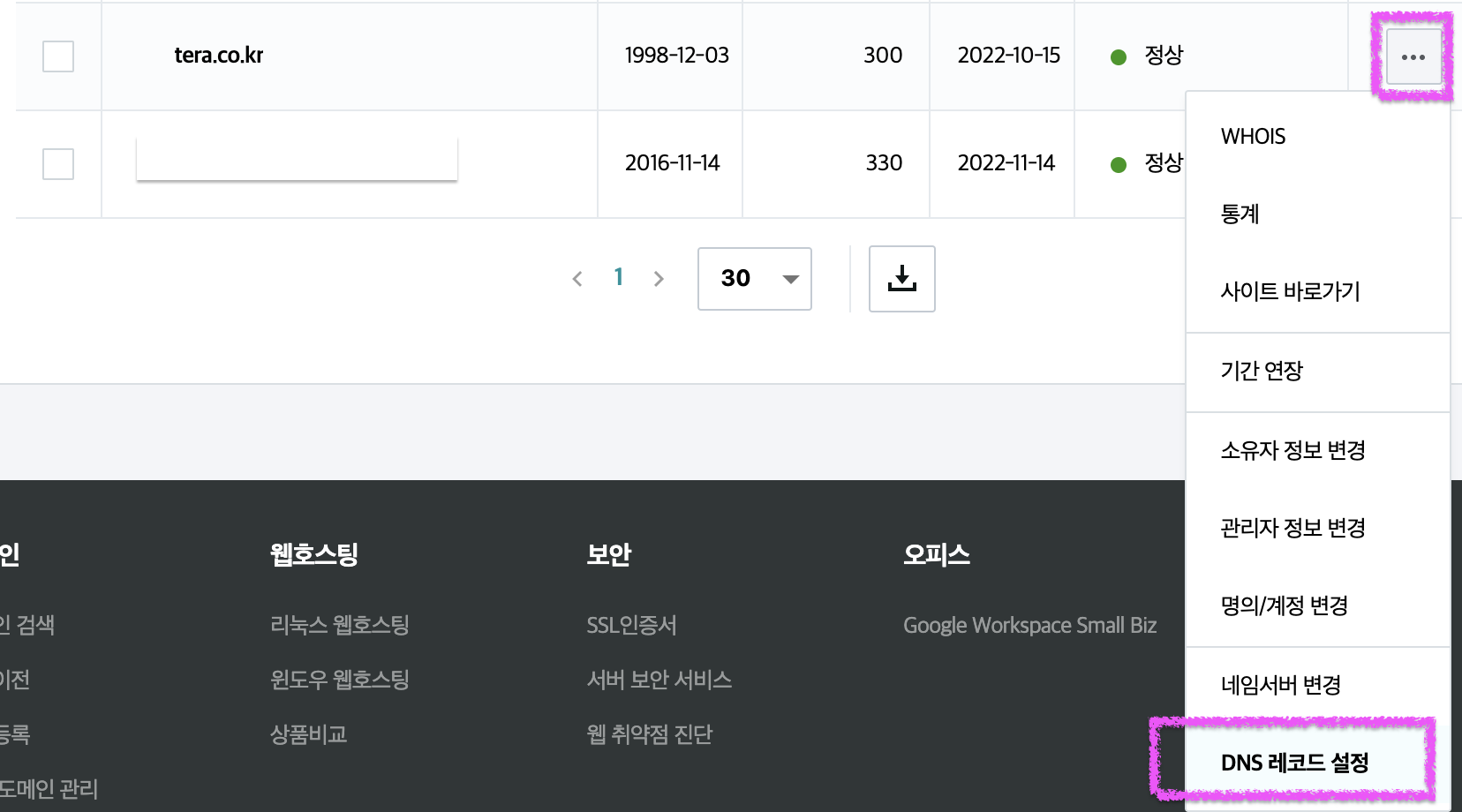
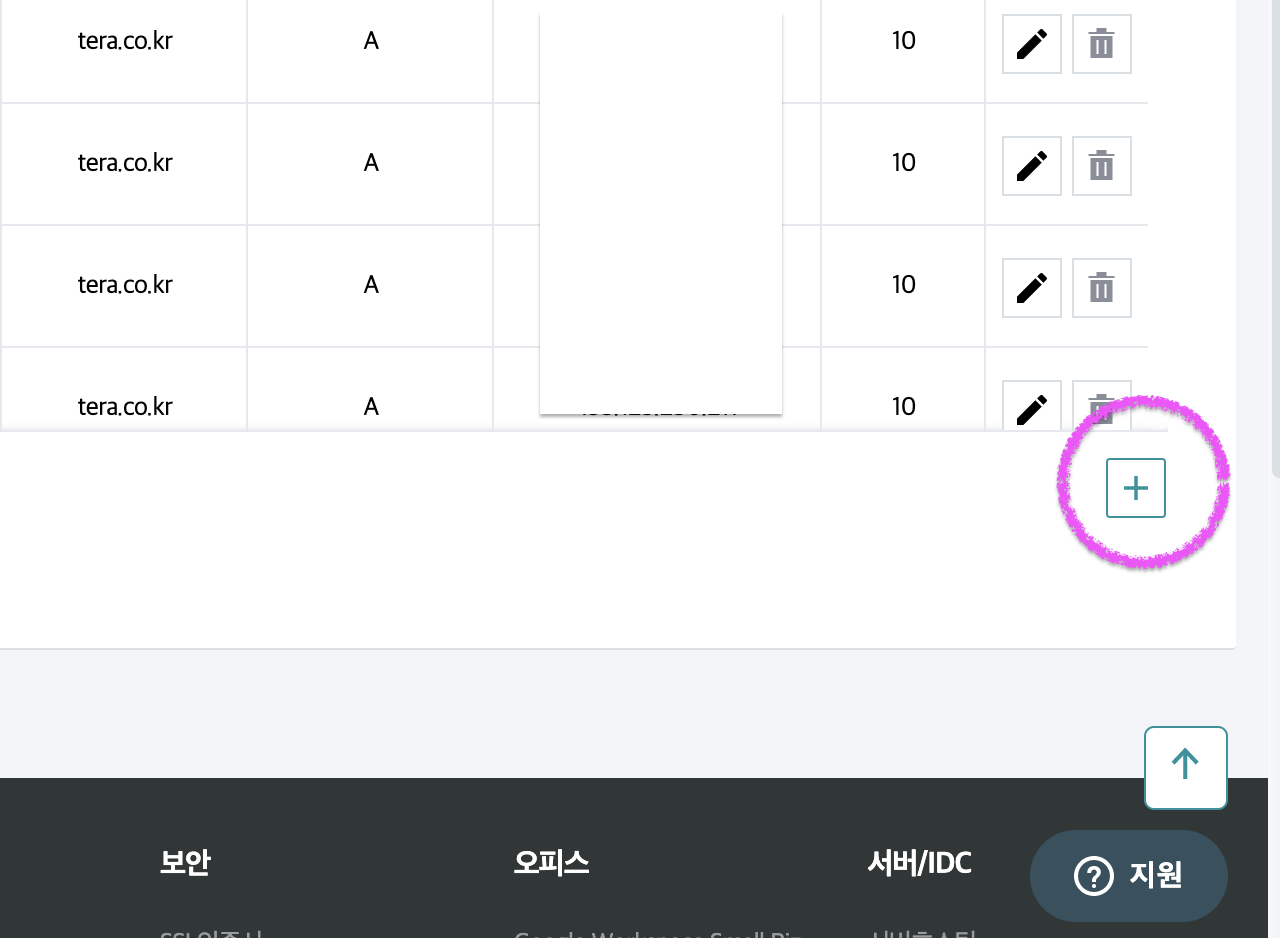
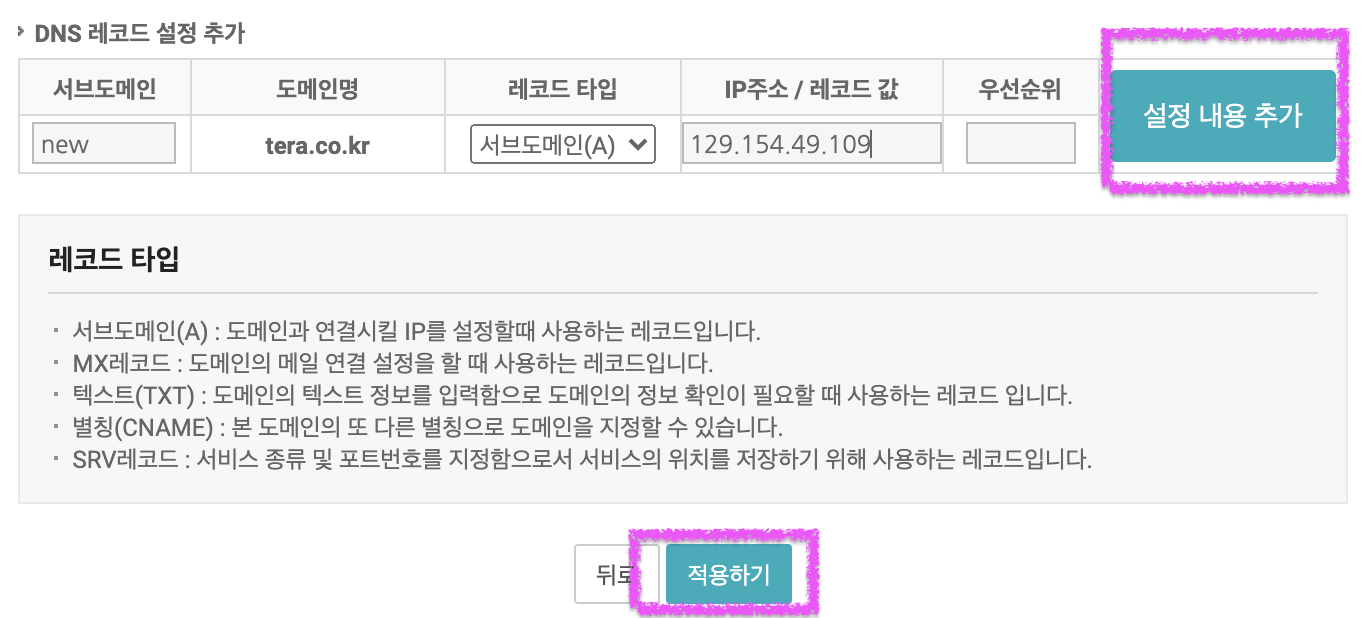



댓글