오라클 클라우드 설정을 다 하셨으면 혹시라도 다른 맥북에서 접속하고 싶거나 맥북을 교체하고 싶을 때 반드시 해야할 것이 있습니다.
바로 2강에서 만든 SSH 키 페어를 백업하거나 새로 추가해주면 됩니다.
1. ssh 키 페어를 복사하여 접속
2강에서 우리는 아래와 같은 파일로 ssh 키페어를 생성했죠?
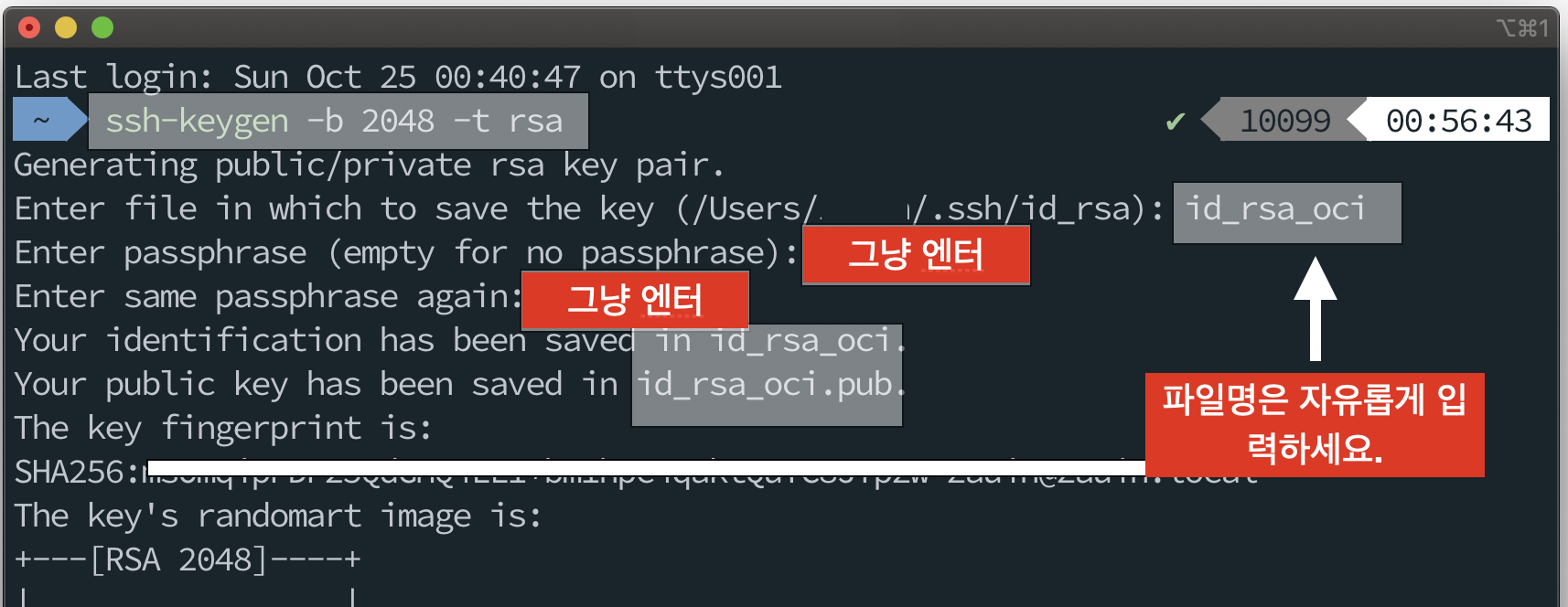
그러면 터미널로 들어가서 파일이 있는지 확인해봅니다.
ls -l .ssh/id_rsa_oci*
-rw------- 1 users staff 1823 10 25 00:57 .ssh/id_rsa_oci
-rw-r--r-- 1 users staff 399 10 25 00:57 .ssh/id_rsa_oci.pub위와 같이 파일 두개가 나오네요.
2강에서 한 작업은 이중에서 .pub파일을 오라클 서버에 올렸습니다.
.ssh/id_rsa_oci 이 파일을 복사하여 다른 맥북에 동일한 위치에 복/붙하시고, 파일 권한도 rw------- 임을 확인해주세요.
만약 권한이 위와 같지 않다면 아래와 같이 해 주세요.
chmod 600 .ssh/id_rsa_oci그리고 나서 새 맥북에서 접속을 해 봅니다.
ssh -i .ssh/id_rsa_oci ec2-user@인스턴스공인IP.ssh/id_rsa_oci 부분은 위 명령을 여러분의 홈디렉토리에서 실행했을 경우에요. 홈디렉토리로의 이동은 cd 하고 그냥 엔터 치면 됩니다.
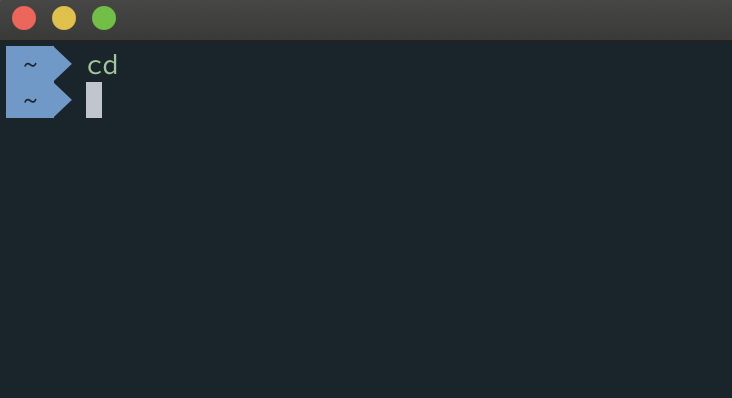
위와 같이 프롬프트가 물결~ 표시가 여러분의 홈 디렉토리입니다.
잘 접속이 되면 이 방법으로 하시면 됩니다.
2. .ssh/authorized_keys 에 키 추가하기
다른 방법으로는 인스턴스의 .ssh/authorized_keys 파일에 새로운 맥북의 키파일을 추가하는 것입니다.
새 맥북(또는 다른 맥북)에서 2강에서 만든 SSH 키 페어를 진행합니다.
저는 .ssh/id_rsa_oci_new 라고 만들었습니다.
그리고 새롭게 만들어진 키파일 쌍(pair)중 .pub 파일의 내용을 봅니다.

ssh-rsa AAAAB 부터 .local 까지 복사를 하여 이전 노트북으로 보내놓습니다.
이전 노트북에서 인스턴스에 접속하여
vi .ssh/authorized_keys로 편집하기로 들어가서 위 복사한 내용을 파일의 끝에 추가합니다. (vi 가 어려우면 nano 에디터를 쓰세요)
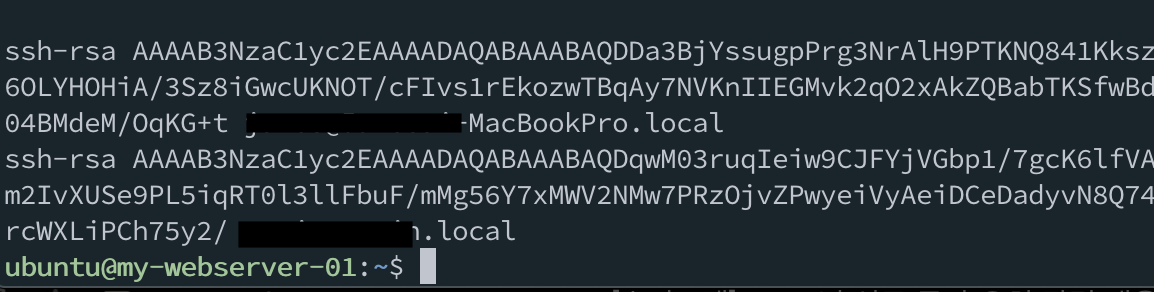
위와 같이 해 놓으면, 이제 새로운 맥에서 접속도 가능합니다.
이제 새 맥북에 가서 아래와 같이 접속해 봅니다.
ssh -i .ssh/id_rsa_oci_new ec2-user@인스턴스공인IP
자, 이제 두대의 맥북에서 접속할 수 있게 되었습니다.
'오라클 클라우드 > 우분투팁' 카테고리의 다른 글
| Datadog 설치(불완전) (2) | 2022.03.04 |
|---|---|
| 리눅스 우분투 하드 폴더 용량 관리 (0) | 2022.02.11 |
| 주피터 (Jupyter Notebook) 설치하여 웹브라우저로 서버 관리 - 우분투 (4) | 2021.02.19 |
| 파이썬 크롤링 셀레니움을 위한 파일 설치 - 우분투 (0) | 2021.02.19 |
| 우분투(Ubuntu) 하드 디스크 용량 확인 명령어 (0) | 2020.11.22 |
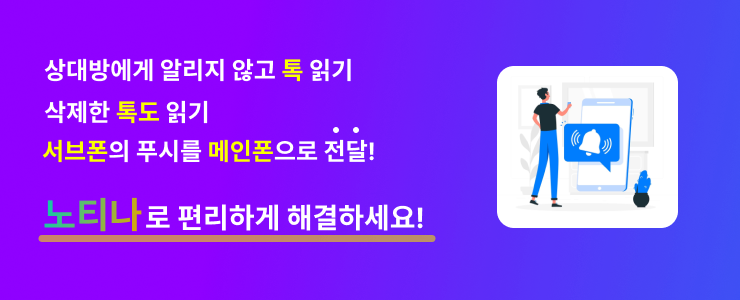



댓글